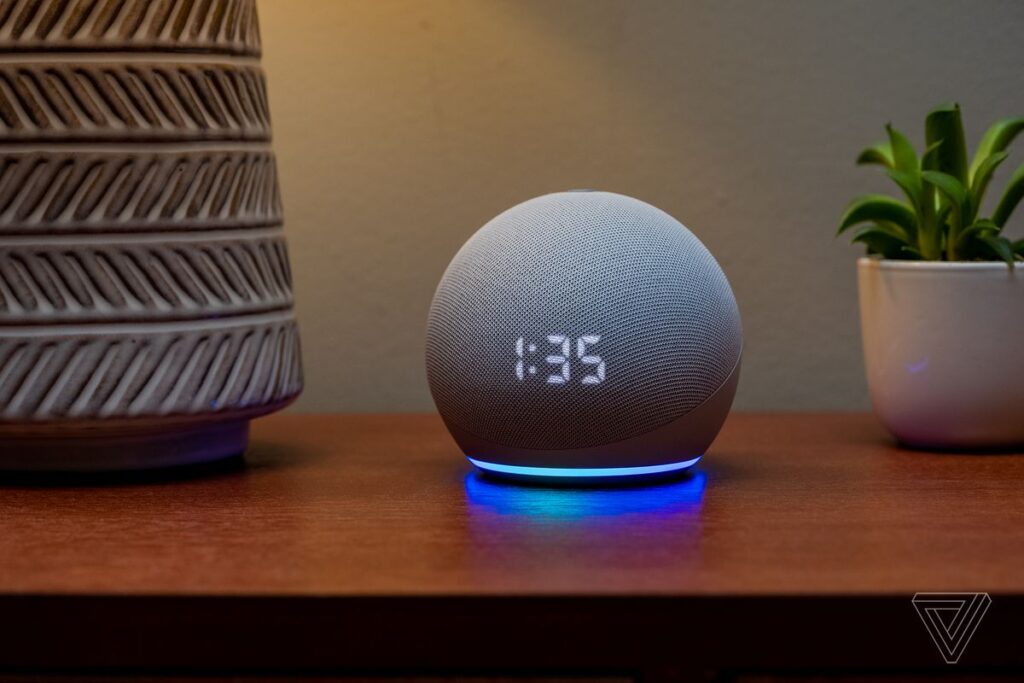
How to Connect Alexa to Bluetooth: It’s Here! A Big, Approved Guide
Alexa has transformed modern homes by making them smarter and more efficient. But one essential aspect that enhances its functionality is connecting Alexa to Bluetooth. This opens up a host of opportunities for enjoying music, managing devices, and creating a seamless smart home experience. In this guide, we will walk you through the steps to connect Alexa to Bluetooth, ensuring you get the most out of your device. Whether you are a newbie or an experienced user, this comprehensive guide is here to help.

Why Connect Alexa to Bluetooth?
Connecting Alexa to Bluetooth improves its functionality significantly. By pairing it with Bluetooth speakers or headphones, you enhance your listening experience. Let’s discuss some benefits in detail:
Enhanced Audio Quality
When you connect Alexa to a high-quality Bluetooth speaker, your listening experience improves by leaps and bounds. The sound becomes clearer, crisper, and much more enjoyable.
Portability
Bluetooth allows you to move your connected devices around the house without losing connectivity. Whether youre cooking in the kitchen or relaxing in the garden, Alexa will still be within hearing distance.

Requirements for Connecting Alexa to Bluetooth
Before we get started, make sure you have the following:
- An Alexa-enabled device, such as an Amazon Echo or Echo Dot
- A Bluetooth speaker or headphones
- A stable Wi-Fi connection
- The Alexa app installed on your smartphone

Step-by-Step Guide to Connecting Alexa to Bluetooth
Here is a detailed, step-by-step guide to connect Alexa to Bluetooth:
Step 1: Power On Your Bluetooth Device
Ensure your Bluetooth speaker or headphones are powered on and in pairing mode. Check the user manual if youre unsure how to do this.
Step 2: Open the Alexa App
Open the Alexa app on your smartphone. Ensure that your Alexa-enabled device is connected to the same Wi-Fi network as your smartphone. If you need help setting up your Echo device outside the US, you can check out this external guide on using Echo outside the US.
Step 3: Go to Settings
In the Alexa app, tap on the menu icon (three horizontal lines) in the upper-left corner. Click on Settings to access the device settings.
Step 4: Select Your Alexa Device
Under the ‘Device Settings’ section, select the Alexa-enabled device you wish to connect to Bluetooth.
Step 5: Pair a New Device
Scroll down to the Bluetooth section. Tap on Pair a New Device. Alexa will start searching for nearby Bluetooth devices.
Step 6: Select Your Bluetooth Device
Select your Bluetooth speaker or headphones from the list of available devices. You will hear a confirmation tone once the pairing is successful.
Troubleshooting Common Issues
If you’re having trouble connecting, here are some tips:
- Ensure your Bluetooth device is in pairing mode.
- Restart both your Alexa device and Bluetooth speaker or headphones.
- Bring the devices closer together to ensure better connectivity.
Using Alexa with Your Bluetooth Connection
Once connected, you can enjoy various functionalities that come with pairing Alexa to a Bluetooth device:
Music and Podcasts
Amplify your music experience by playing songs and podcasts through a high-quality Bluetooth speaker.
Hands-Free Control
Use voice commands to control playback, adjust volume, skip tracks, and pause or resume content.
Voice Feedback
Receive voice feedback from Alexa through your Bluetooth device, making it more accessible and user-friendly.
Setting Up Dual Pairing
If you have multiple Bluetooth devices, you can set up dual pairing to easily switch between them.
Additional Features and Tips
Here are some additional tips to maximize the use of your Bluetooth connection with Alexa:
Bluetooth Range
The typical range for Bluetooth is about 30 feet. However, it can vary based on obstacles and the strength of the Bluetooth signal.
Your Smartphone
Keep your smartphone and Alexa device within a reasonable distance to maintain a stable connection.
Multiple Devices
Alexa can remember multiple Bluetooth devices, making it easy to switch between various speakers and headphones.
Utilize Alexa Skills
Use Alexa Skills to further enhance your smart home experience. Adjusting thermostats, managing lighting systems, and more can be done via Alexa. For thermostat-related guides, you can check reset thermostat or set Honeywell thermostat.
Voice Commands for Managing Bluetooth
Here are some useful voice commands to manage your Bluetooth connections:
Pairing Commands
Alexa, pair Bluetooth.
Disconnecting Commands
Alexa, disconnect Bluetooth.
Reconnecting Commands
Alexa, connect to [Device Name].
Bluetooth Status
Alexa, is Bluetooth connected?
Updating and Maintaining Connections
Regularly updating your Alexa device and ensuring it has the latest firmware can solve many Bluetooth-related issues. Check your Alexa app for updates and apply them as prompted. Additionally, try to keep your Bluetooth speaker or headphones updated as per the manufacturers instructions.
Conclusion
Connecting Alexa to Bluetooth adds tremendous value to your smart home setup. It enhances your audio experience, offers hands-free control, and creates for a more integrated and efficient home environment. Follow this guide, and in no time, you’ll have your Alexa device paired with your favorite Bluetooth speaker or headphones, making your smart home smarter, one step at a time.
FAQ
Can I connect Alexa to multiple Bluetooth devices?
Yes, Alexa can remember multiple Bluetooth devices, but it can only connect to one device at a time. You can easily switch between them using voice commands.
Why won’t Alexa connect to my Bluetooth device?
Ensure your Bluetooth device is in pairing mode, and both devices are within range. Restarting both your Alexa and the Bluetooth device often resolves connectivity issues.
Is there a limit to how many Bluetooth devices Alexa can remember?
While there isn’t a strict limit, it’s advisable to manage your connected devices within the Alexa app if you’re having trouble pairing new devices.
As an Amazon Associate, I earn from qualifying purchases.
As an Amazon Associate, I earn from qualifying purchases.